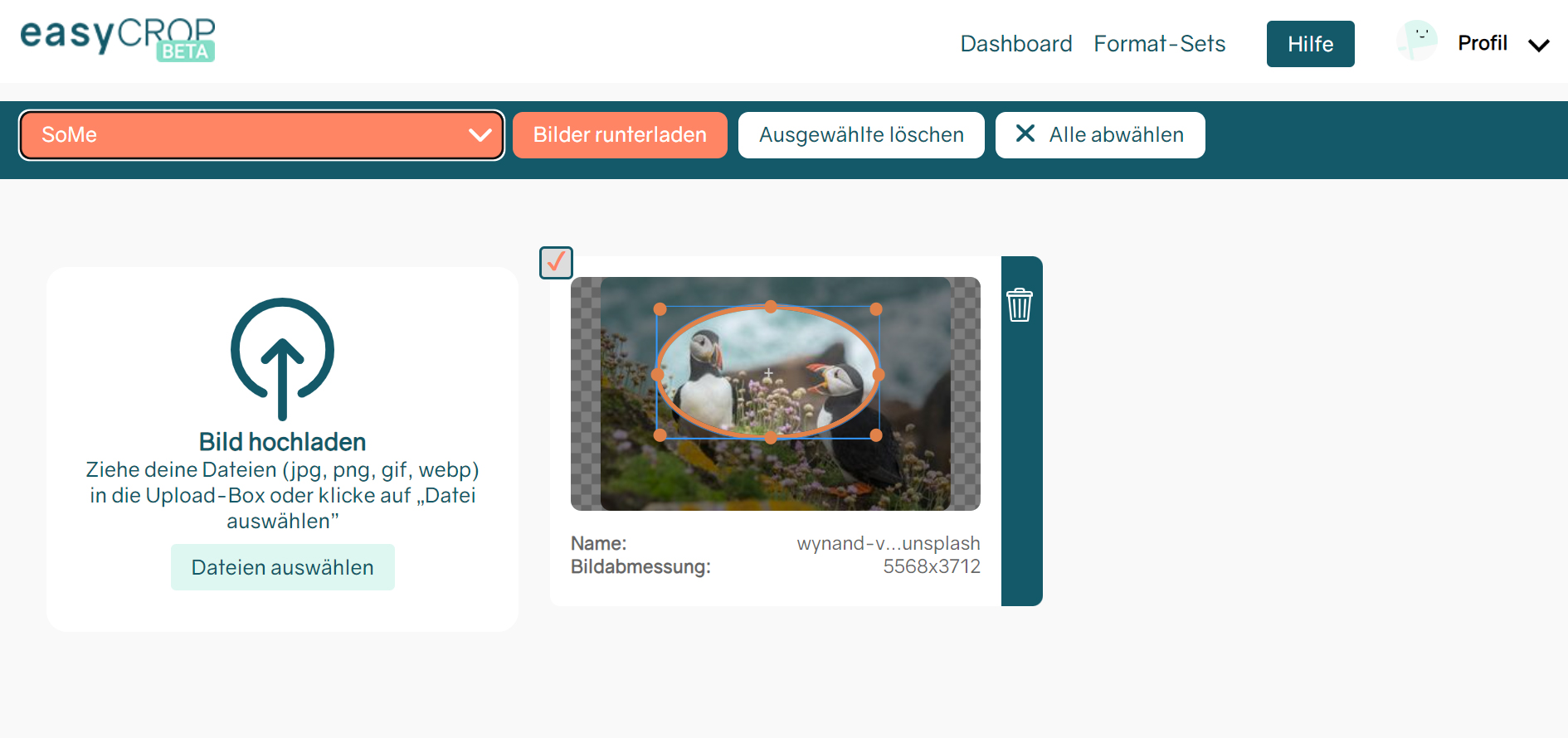Dein Arbeitsalltag ist stressig und hektisch? Es bleibt dir für jede Aufgabe nur wenig Zeit? Und für Bildzuschnitte hast du eigentlich gar keinen Nerv? Dann ist easyCROP genau das richtige für dich! Mit easyCROP kannst du super schnell Bilder individuell zuschneiden und das ganz ohne Bildbearbeitungskenntnisse. Wie das geht, zeigt dir dieser Schnelldurchlauf.
1. Konto anlegen
Als Erstes musst du dich bei easyCROP registrieren. Das geht ganz einfach, indem du auf den unteren Button „Account erstellen“ klickst. Danach wählst du einen Avatar aus, der künftig dein Profil zieren wird. Klicke auf „Weiter“ und fülle die Registration aus. Gib deine E-Mail-Adresse an und sichere deinen Account mit einem Passwort. Danach wirst du eine Verifizierungsmail in deinem Postfach erhalten. Klicke in dieser E-Mail auf den Verifizierungslink. Nun kannst du dich bei easyCROP einloggen und starten.
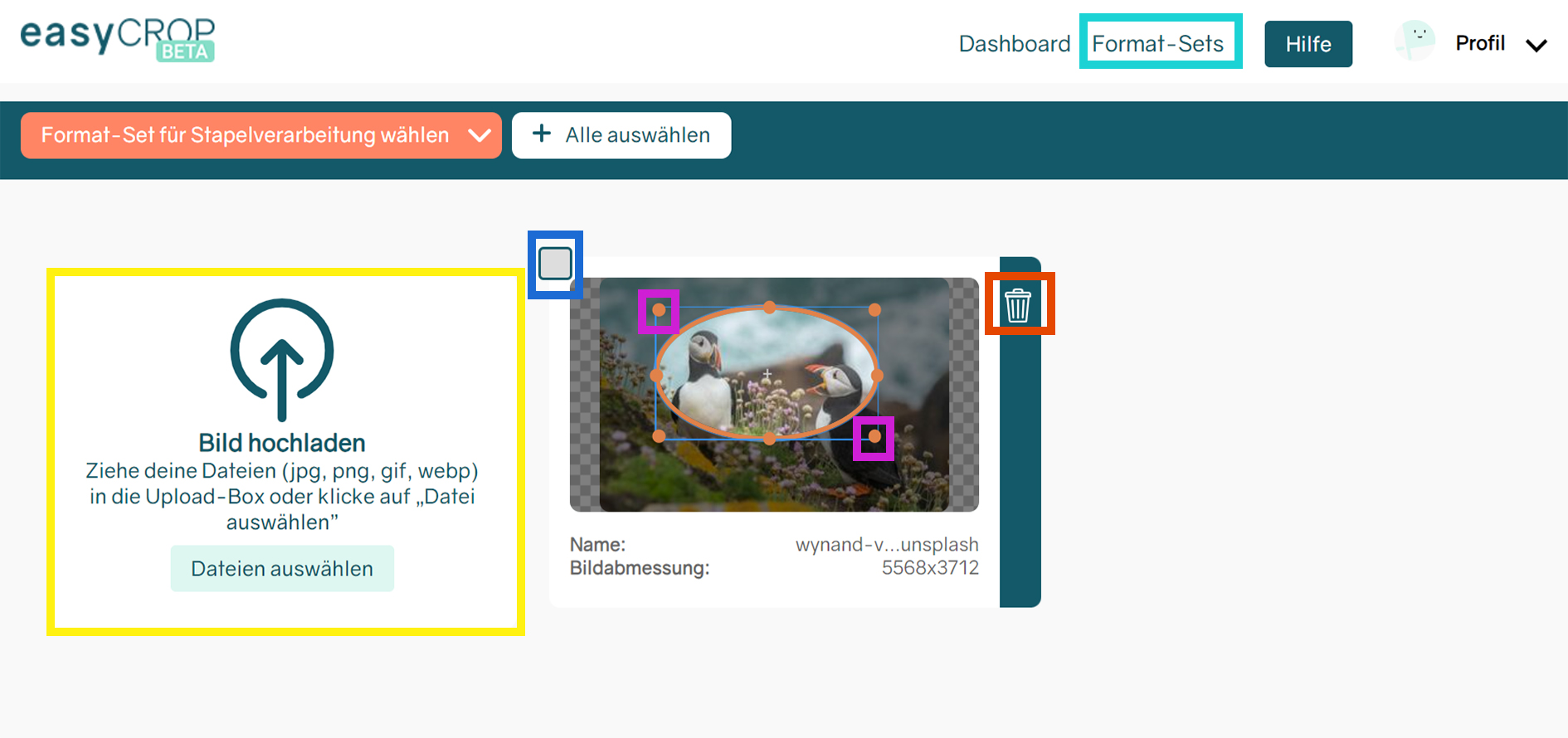
2. Foto hochladen
Lade ein oder mehrere Fotos hoch. Klicke dazu auf die Schaltfläche „Dateien auswählen“ oder ziehe deine Fotos per Drag & Drop auf die Schaltfläche. Deine Fotos erscheinen nun als Miniatur auf deinem Dashboard (gelbe Markierung).
3. Fokusbereich festlegen
Der orangene Kreis auf der Bildminiatur ist der Fokusbereich. Dieser Bereich wird in all deinen Zuschnitten erhalten und nicht abgeschnitten. Du kannst den voreingestellten Fokusbereich durch Ziehen mit der linken Maustaste verändern (lila Markierung).
4. Foto(s) markieren
Damit alle Fotos zugeschnitten werden, kannst du auf den oberen Button „Alle auswählen“ klicken, oder markiere die Fotos, die du jetzt zuschneiden willst, mit Haken an den linken Ecken der Bildminiaturen (blaue Markierung).
5. Format-Set für Stapelverarbeitung auswählen
Um alle oder ausgewählte Fotos in einem Rutsch zuzuschneiden, wähle ein Format-Set aus. Eine Übersicht der Format-Sets findest du, wenn du den orangenen Button „Format-Set für Stapelverarbeitung wählen“ anklickst. easyCROP hat dir bereits ein Set mit gängigen Social-Media-Formaten angelegt. Du kannst natürlich auch eigene Format-Sets erstellen, indem du auf den Button „Format-Sets“ klickst (türkise Markierung). Wie du ein sinnvolles Format-Set selbst anlegst, erfährst du hier.
6. Zuschnitte herunterladen
Sobald du ein Format-Set ausgewählt hast, klicke auf den orangenen Button „Bilder runterladen„.
Deine Zuschnitte kommen als ZIP-Ordner zu dir. Klicke mit der rechten Maustaste auf den Ordner und wähle den Befehl „Alle extrahieren“.